上一页:第 5 章 | 下一页:进修 1拳交 小说 在本章中,咱们将了解用户界面的主要组成部分以及关系使用 Autodesk® CFD 的基础常识。 Autodesk® CFD 用户界面一览 底下是 Autodesk® CFD 用户界面的默许布局: 1.图形窗口:检察模子 Autodesk® CFD 图形窗口中的布景热情由 CAD 器具中的布景热情斥地。 要诡秘此斥地,请怒放利用方法菜单、单击“选项”,然后将“布景热情”的斥地蜕变为“用户界说”。 2.功能区:基础常识 功能区横跨在用户界面的顶...

上一页:第 5 章 | 下一页:进修 1拳交 小说
在本章中,咱们将了解用户界面的主要组成部分以及关系使用 Autodesk® CFD 的基础常识。
Autodesk® CFD 用户界面一览底下是 Autodesk® CFD 用户界面的默许布局:
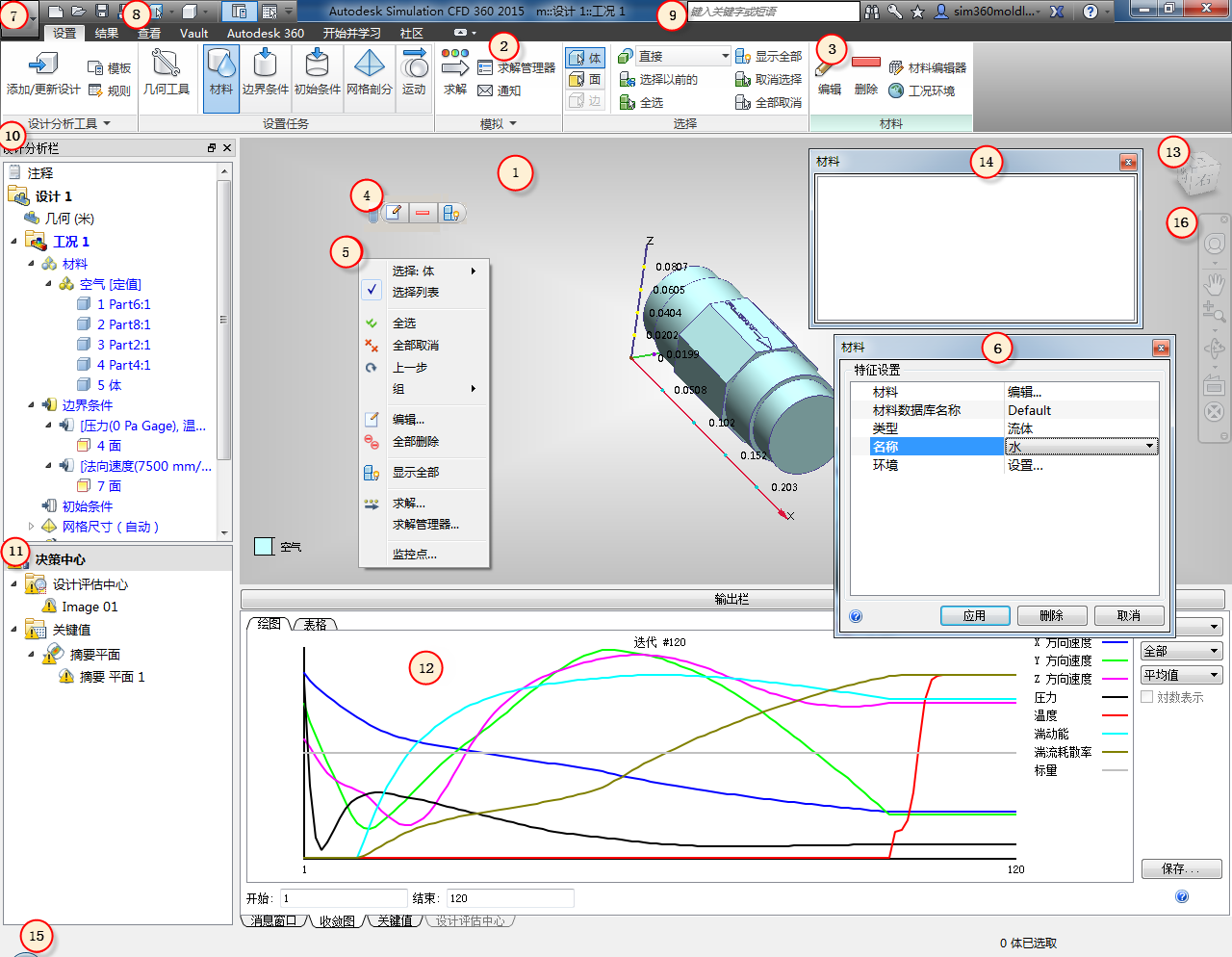
Autodesk® CFD 图形窗口中的布景热情由 CAD 器具中的布景热情斥地。
要诡秘此斥地,请怒放利用方法菜单、单击“选项”,然后将“布景热情”的斥地蜕变为“用户界说”。
2.功能区:基础常识功能区横跨在用户界面的顶部边际。可在模拟的总共阶段使用它们与模子交互。
组织结构和定名商定每个功能区都具有如下的概况线索结构:

在总共 Autodesk® CFD 匡助主题中,方法均指的是功能区中的特定号令。为了确保明晰起见,每个参照都会包含选项卡称号,后跟面板称号、号令称号(“选项卡”>“面板”>“号令“)。
举例,以下是对“斥地”选项卡的“模拟”面板中“求解治理器”号令的参照:
(“斥地”选项卡 >“模拟”面板 >“求解治理器”)。
下拉菜单在某些面板的标题栏中,小箭头暗示有其他控件位于面板的下拉菜单上。若要检察这些控件,请单击面板标题栏上的箭头:
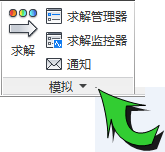
默许情况下,在移走鼠标后,菜单会消失。要锁定下拉菜单,请单击固定图标:
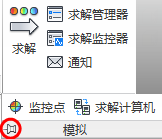
若要避讳下拉菜单,请再次单击固定图标。
自界说功能区不错修改功能区外不雅以称心个东谈主喜好。
蜕变面板位置的智力:
将鼠标置于面板标题上。 单击并按住鼠标左键。 拖动到所需的位置。使面板归附其默许位置的智力:
将面板拖动到它在功能区华夏来的位置。 或者,将光标悬停在面板上,直到边界出现,然后单击“使面板归附到功能区”图标: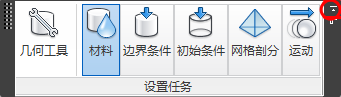
避讳面板的智力:
在面板标题上单击鼠标右键。 伸开“清晰面板”列表。 取消选中面板的称号。将功能区最小化的智力:
共有三种功能区最小化模式:表格、面板标题和面板按钮。
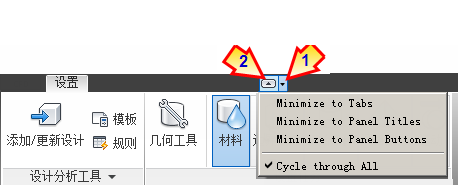
功能区中有四个单独的选项卡。每个选项卡都用于一个特定的主义,在总共模拟过程中都十分灵验。以下简要刻画了每个功能区选项卡上的控件:
斥地使用“斥地”选项卡来界说并运行模拟模子:

使用“效用”选项卡来可视化并索取效用数据:

使用“视图”选项卡来秩序模子外不雅和自界说用户界面:

使用 Vault 来在 Autodesk Vault 中存储和治理 Autodesk® CFD 数据。
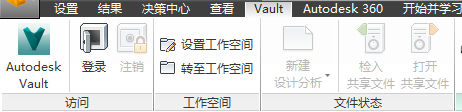
使用 Autodesk 360 将 Autodesk® CFD 效用图像和斥地文献同步到 Autodesk 360 文档文献夹。
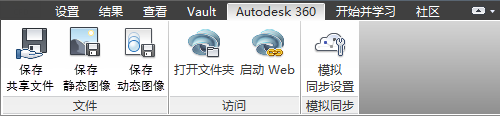
使用“开动并学习”选项卡来创建或怒放联想分析和浏览匡助资源:
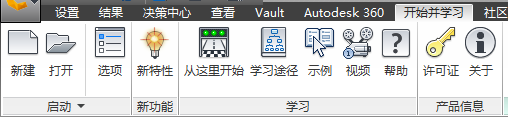
使用“社区”选项卡与其他 Autodesk® CFD 用户互动
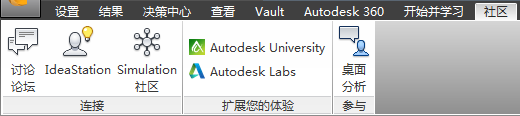 拳交 小说
拳交 小说
(“斥地”>“斥地任务”)和(“效用”>“效用任务”)中的控件会调用特定的任务模式,这些任务模式是 Autodesk® CFD 过程中的基本智力。一些与行为任务联系的常用控件清晰在一个终点附加的荆棘文联系面板上,该面板位于功能区右侧。
举例,当“斥地”选项卡上的“材料”任务处于行为现象时,“材料”荆棘文面板将清晰:

当“效用”选项卡上的“全局”任务处于行为现象时,“全局”荆棘文面板将清晰:

当“检察”和“快速初学”选项卡也处于选中现象时,不错走访行为的荆棘文面板。这么一来,在离开“斥地”或“效用”选项卡后,仍不错不间隔地走访基本控件。
4.荆棘文器具栏通过荆棘文器具栏不错方便地调用面前任务常用的功能。若要怒放荆棘文器具栏,请单击鼠标左键。
女同91 “斥地”任务(除“网格分辩”外): 要界说或修改斥地,单击“裁剪”(a)。 要取消采取实体,单击“删除”(b)。 若要避讳摄取实体或清晰总共实体,请单击“避讳”或“清晰全部”(c)。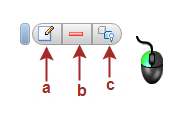
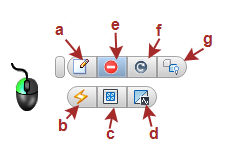
关系网格分辩... 的防御信息
“平面”任务(“效用”中) 左键单击行为效用平面。 和洽平面地方 (a)。 修改外不雅 (b)。 怒放“平面”器具:矢量斥地、XY 弧线图和统计 (c)。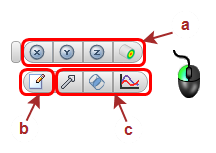
关系效用平面... 的防御信息
5.右键菜单右键菜单包含与面前任务关系的常用控件。通过它们不错方便地调用号令,同期让焦点偶合保持在模子上。
斥地任务在每个“斥地”任务中,使用快捷菜单不错蜕变采取类型、采取和取消采取条款,或怒放相应的快速裁剪对话框。此外,还不错走访面前任务特有的号令。
在模子外的区域上单击鼠标右键:
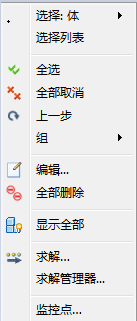
在部件上单击鼠标右键(“材料”任务):
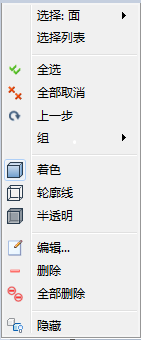
在部件上单击鼠标右键(“边界条件”任务):
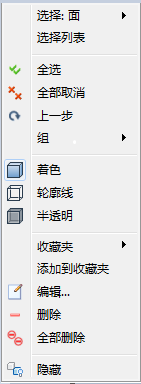
在部件上单击鼠标右键(“网格”任务):
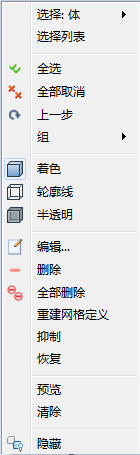
在每个“效用”任务上,使用右键菜单来修改模子、部件或效用对象的外不雅。
在模子外的区域上单击鼠标右键:
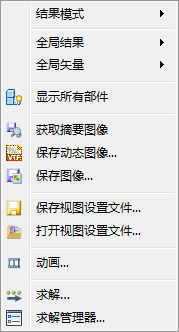
在部件上单击鼠标右键:
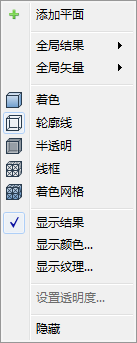
在平面或等值面上单击鼠标右键(在“平面”或“等值面”任务处于行为现象时):
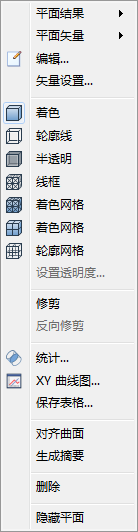
快速裁剪对话框是在模子斥地和效用索取过程顶用来指定参数和值的主要器具。每个任务都有一个特有的快速裁剪对话框,其中包含用于任务特定斥地的字段。它们是 Autodesk® CFD 的基本使命历程元素。

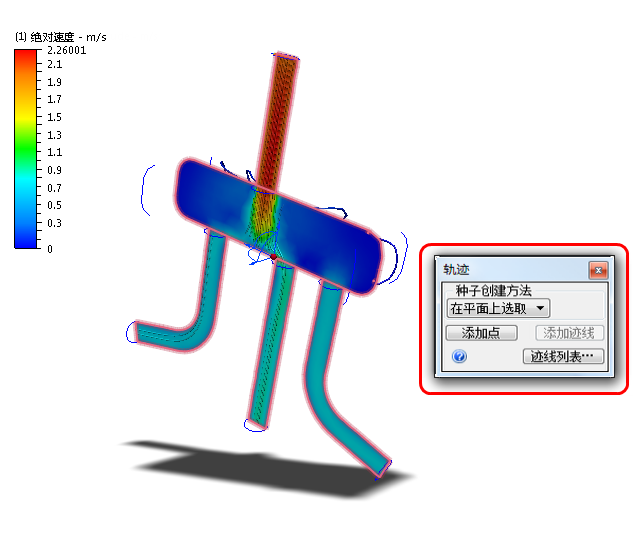
怒放快速裁剪对话框的方法有多种:
在实体上单击鼠标左键,然后在荆棘文器具栏上单击“裁剪”图标。 在实体上单击鼠标右键,然后采取“裁剪...”。 在联想分析栏上,在斥地或实体上单击鼠标右键,然后采取“裁剪...”。 在联想分析栏上,双击斥地或任务分支。 在功能区荆棘文面板中,单击“裁剪”。 7.利用方法菜单使用利用方法菜单治理文献、斥地首选项况兼调用最近保存的联想分析。单击左上角的圆形图标不错怒放利用方法菜单。
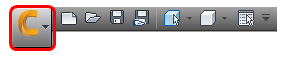
或者,防御了解利用方法菜单...
8.快速走访器具栏快速走访器具栏与利用方法菜单相邻(相聚左上角)。它是用于常用控件的浅显位置。以下汇总了快速走访器具栏中的默许器具:
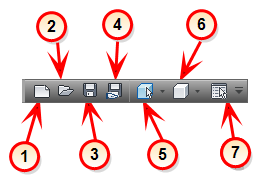
或者,防御了解快速走访器具栏...
9.信息中心使用信息中心登录到 Autodesk Network 并走访 Subscription Center。
10.联想分析栏:使用联想分析栏治理联想分析的总共方面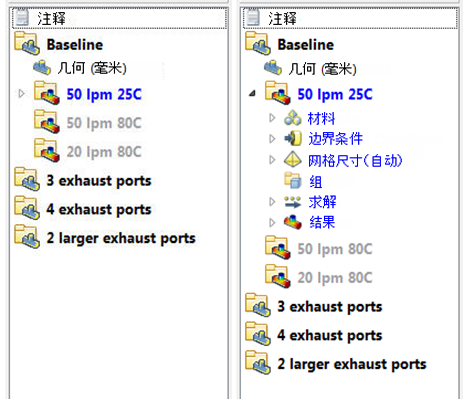
联想分析器具栏是一种十足交互式的树型结构器具,用于界说和治理 Autodesk® CFD 历程的总共方面。联想分析栏器具承袭了一种线索结构,将 Autodesk® CFD 历程分为三个基础层级:联想分析、联想和工况。
每个联想分析包含至少一个联想(具体的 CAD 几何体),每个联想包含至少一个工况(材料、边界条件和网格斥地集会,以及联系的分析效用)。联想以粗体玄色字母列出,工况以粗体蓝色字母清晰。斥地指定和效用使用细蓝色字符列出于每个工况中。从此窗口中治理分析。
或者,单击此处以防御了解联想分析栏... 的每个分支
11.联想中心决策中心提供了一个用于比拟联想决议的概况而功能重大的环境。它用于详情称心联想贪图的联想。决策中心是效用可视化过程的重要部分。
或者,单击此处以防御了惩办策中心...
12.输出栏:检察分析现象信息和重要效用数据 分析启动和论断信息存储在音信窗口选项卡中。 使用拘谨图监视分析程度。 使用舛错值选项卡比拟节录效用。 使用联想评估中心选项卡比拟可视效用。左证需要折叠“输出”栏:
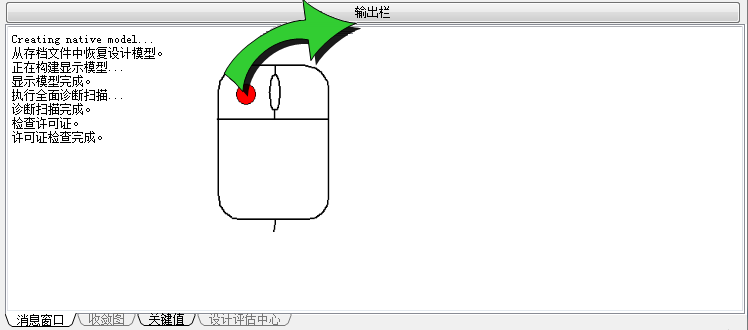
伸开输出栏的智力:
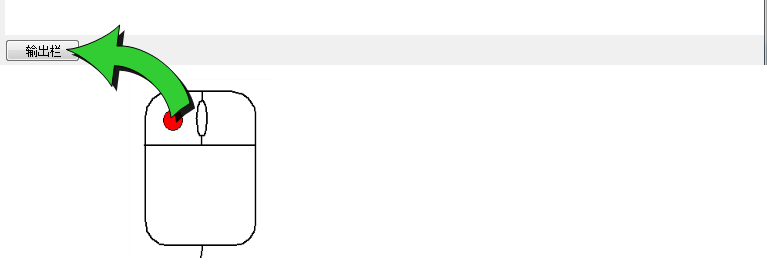
Autodesk® ViewCube® 是一个高度互动的弥远器具,用于秩序模子的标的。它提供了一种概况的方法来采取模子的模范(笛卡尔对皆)和等轴测视图。ViewCube 器具可在视图发生蜕变时提供关系面前视点的可视响应。
不错使用 ViewCube 快速和洽到 26 个预设标的之一,围绕笛卡尔坐标轴旋转模子,以及将模子重置到其默许标的。

默许情况下,ViewCube 清晰在图形窗口的一角,且处于不成动现象。当光标舍弃在 ViewCube 器具上时,它将酿成行为现象。
若要和洽模子标的,请切换到某个可用的预设视图,和洽面前视图,或者采取模子的主视图。
也不错左证我方的偏好自界说 ViewCube 的外不雅和行为。
14.采取列表采取列表清晰已在“斥地”任务中采取的技俩。这关于准确知谈采取了哪些技俩尤其灵验。
在“平面”和“等值面”效用任务中,采取列表分别清晰现存平面或等值面的列表。在“壁面谋划器”、“部件”和“点”效用任务中,使用采取列表与面前任务的控件交互。
要秩序采取列表的清晰与否,请单击快速走访器具栏中的切换按钮:

这些值清晰在左下角的现象栏上:

导航器具栏是用于秩序模子标的和视图的多个器具的集会。它在图形窗口一侧或上方浮动。若要激活导航操作,请单击导航栏上的按钮。某些按钮的子菜单中还提供了更多器具。若要走访这些器具,请单击按钮下方的小箭头。
基本使命历程当今咱们还是了解了总共 Autodesk® CFD 用户界面,应该来望望这些部分若何整合在总共组成 Autodesk® CFD 使命历程。在本培训背面的章节中,咱们将愈加防御地磋商底下援用的任务。当今,了解典型使命历程将会很有匡助。
模子斥地使命历程“斥地”任务全部承袭相同的使命历程。处理模子的方式有多种,应采取最合乎的方法。
当先从“斥地”选项卡 (A) 或联想分析栏 (B) 中采取所需的任务:
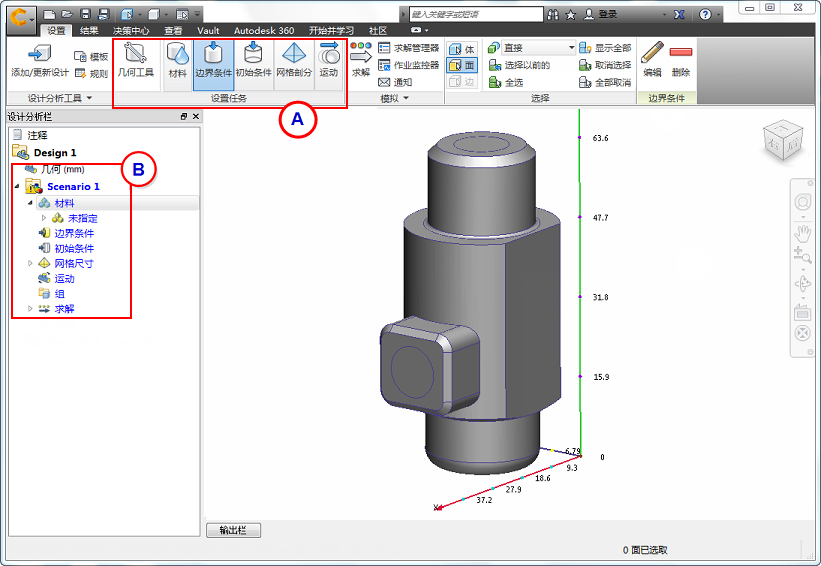
使费力能区来采取和界说斥地的智力:
在模子实体(面或部件)上单击鼠标左键。 单击荆棘文面板中的“裁剪”。 在快速裁剪对话框中指定斥地。
在模子隔邻进行采取和界说的智力:
在模子实体(面或部件)上单击鼠标左键。 单击荆棘文器具栏上的“裁剪”按钮。 在快速裁剪对话框中指定斥地。
在联想分析栏中进行采取和修改的智力:
在联想分析栏中的模子实体或现存斥地上单击鼠标右键。 单击“裁剪”。 在快速裁剪对话框中指定斥地。
界说和分拨
怒放快速裁剪对话框。(单击鼠标左键并从荆棘文器具栏中采取“裁剪”。) 或者,在联想分析栏中的“材料”或“边界条件”上单击鼠标右键,然后分别单击“新材料...”或“新边界条件...”。 在快速裁剪对话框中指定斥地,然后单击“利用”。 将未分拨的斥地从联想分析栏拖到模子实体上。
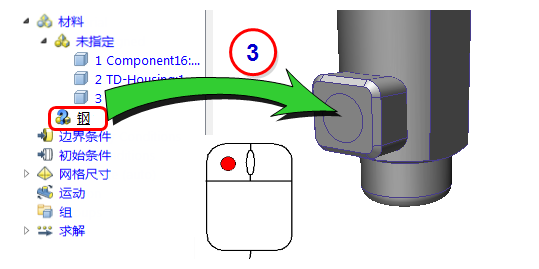
上一页:第 5 章 | 下一页:进修 1
复返培训标题页拳交 小说